When you download any Linux distro from the internet, you have to
burn it to a DVD, CD or a number of CDs to install it. That CD or DVD is
generally used only once after which it lies unused , and worse, almost
every Linux distro comes up with a new release every 6 months. So if
you are in the habit of upgrading to every new version, you must have
dozens of CDs lying at the bottom of your drawer. What a wastage of CDs!
But with a little trick you can install any Linux directly from the
hard disk without burning a single CD or DVD. The prerequisite of this
trick is to have an operating system already installed on your computer.
This is obvious because unless you are able to boot into your machine,
you can't install anything; and we are not going to boot from the Linux
disk because we aren't burning any. Here I'm going to focus on Microsoft
Windows as the pre installed operating system.
Almost all Linux installers uses two files to boot the computer: a Linux kernel, and an initial root file system containing a minimal set of directories that is mounted prior to when the real root file system is available. This initial root file system is also called Ram disk (initrd). We will use these two files to boot our PC. Now lets get to the actual procedure.
1. The first thing you will have to do is copy the ISO file(s) of the Linux to your hard disk (ofcourse, you already have it). Make sure that the partition is FAT32 unless the distro you are installing has native NTFS read/write support. Some distros require you to copy the ISO file(s) to the root of the partition. If you keep it inside a folder, the setup might not be able to detect it.
2. Use Winrar to open the ISO file (you need not need to extract it). Now you will have to extract the two files I talked about earlier. The files are usually found inside a directory called isolinux. Different distros might place the files in different location; you just have to search for it, but it isn't hard to locate. These two files are also named differently in different distros. The files that you will need to search and extract are: (the kernel file is shown in green and the Ram disk is shown in red)
Fedora: vmlinuz and initrd.img
Suse: linux and initrd
Mandriva: vmlinuz and all.rdz
Ubuntu: vmlinuz and initrd.gz
Gentoo: gentoo and gentoo.igz
Knoppix: vmlinuz and initrd.img
Slackware: bzImage and initrd.img
Debian: vmlinuz and initrd.gz
3. After you have extracted the two files, copy them to c:\boot (you will need to create the folder "boot")
4. Now download the file called grub4dos from here. (Note: the new versions of grub4dos i.e. 0.4.2 and 0.4.3 does not work. So download the earlier version 0.4.1. Direct download link) Extract the folder "boot" and the file "grldr" from the downloaded zip file. Inside the folder "boot" is another folder called "grub"; copy the folder "grub" to c:\boot. Copy the file "grldr" to c:\
5. Open c:\boot\grub\menu.lst and add these following lines. (Notice that hd0 refers to the first hard drive. If you have more than one hard drive, they will be named hd1, hd2 etc. Replace hd0 with the proper hard drive number incase you have windows installed on another drive.) Replace Linux_kernel and Ram_disk with the appropriate file names below. (the ones you copied to c:\boot)
6. Now you have to add grub to your c:\boot.ini file. You can open boot.ini by clicking on Start>Run and typing c:\boot.ini. If Windows does not allow the file to be modified, then go to Control Panel>System and click on the Advanced tab. Now under Startup and Recovery click Settings and then under System Startup click Edit. Open boot.ini and add this line in the end.
C:\grldr=”Start GRUB”
7. You are now ready to install Linux. Restart your PC and from the boot screen select "Start GRUB". This will load GRUB. From the grub screen select "Install Linux". During the setup you will be asked the source of installation. Choose hard disk and then select the hard drive partition where you copied the ISO files. Sometimes you might have to type the whole path of the partition and the exact name of the ISO. So write it down before you begin.
Content From: http://www.instantfundas.com
Almost all Linux installers uses two files to boot the computer: a Linux kernel, and an initial root file system containing a minimal set of directories that is mounted prior to when the real root file system is available. This initial root file system is also called Ram disk (initrd). We will use these two files to boot our PC. Now lets get to the actual procedure.
1. The first thing you will have to do is copy the ISO file(s) of the Linux to your hard disk (ofcourse, you already have it). Make sure that the partition is FAT32 unless the distro you are installing has native NTFS read/write support. Some distros require you to copy the ISO file(s) to the root of the partition. If you keep it inside a folder, the setup might not be able to detect it.
2. Use Winrar to open the ISO file (you need not need to extract it). Now you will have to extract the two files I talked about earlier. The files are usually found inside a directory called isolinux. Different distros might place the files in different location; you just have to search for it, but it isn't hard to locate. These two files are also named differently in different distros. The files that you will need to search and extract are: (the kernel file is shown in green and the Ram disk is shown in red)
Fedora: vmlinuz and initrd.img
Suse: linux and initrd
Mandriva: vmlinuz and all.rdz
Ubuntu: vmlinuz and initrd.gz
Gentoo: gentoo and gentoo.igz
Knoppix: vmlinuz and initrd.img
Slackware: bzImage and initrd.img
Debian: vmlinuz and initrd.gz
3. After you have extracted the two files, copy them to c:\boot (you will need to create the folder "boot")
4. Now download the file called grub4dos from here. (Note: the new versions of grub4dos i.e. 0.4.2 and 0.4.3 does not work. So download the earlier version 0.4.1. Direct download link) Extract the folder "boot" and the file "grldr" from the downloaded zip file. Inside the folder "boot" is another folder called "grub"; copy the folder "grub" to c:\boot. Copy the file "grldr" to c:\
5. Open c:\boot\grub\menu.lst and add these following lines. (Notice that hd0 refers to the first hard drive. If you have more than one hard drive, they will be named hd1, hd2 etc. Replace hd0 with the proper hard drive number incase you have windows installed on another drive.) Replace Linux_kernel and Ram_disk with the appropriate file names below. (the ones you copied to c:\boot)
title Install Linux kernel (hd0,0)/boot/Linux_kernel initrd (hd0,0)/boot/Ram_disk |
6. Now you have to add grub to your c:\boot.ini file. You can open boot.ini by clicking on Start>Run and typing c:\boot.ini. If Windows does not allow the file to be modified, then go to Control Panel>System and click on the Advanced tab. Now under Startup and Recovery click Settings and then under System Startup click Edit. Open boot.ini and add this line in the end.
C:\grldr=”Start GRUB”
7. You are now ready to install Linux. Restart your PC and from the boot screen select "Start GRUB". This will load GRUB. From the grub screen select "Install Linux". During the setup you will be asked the source of installation. Choose hard disk and then select the hard drive partition where you copied the ISO files. Sometimes you might have to type the whole path of the partition and the exact name of the ISO. So write it down before you begin.
Content From: http://www.instantfundas.com
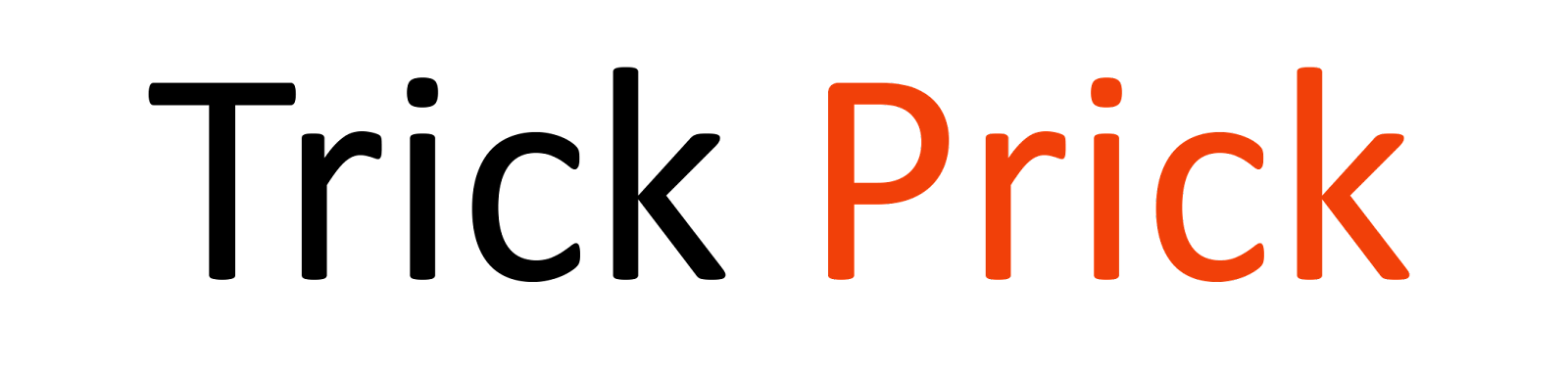



0 Comments
Post a Comment